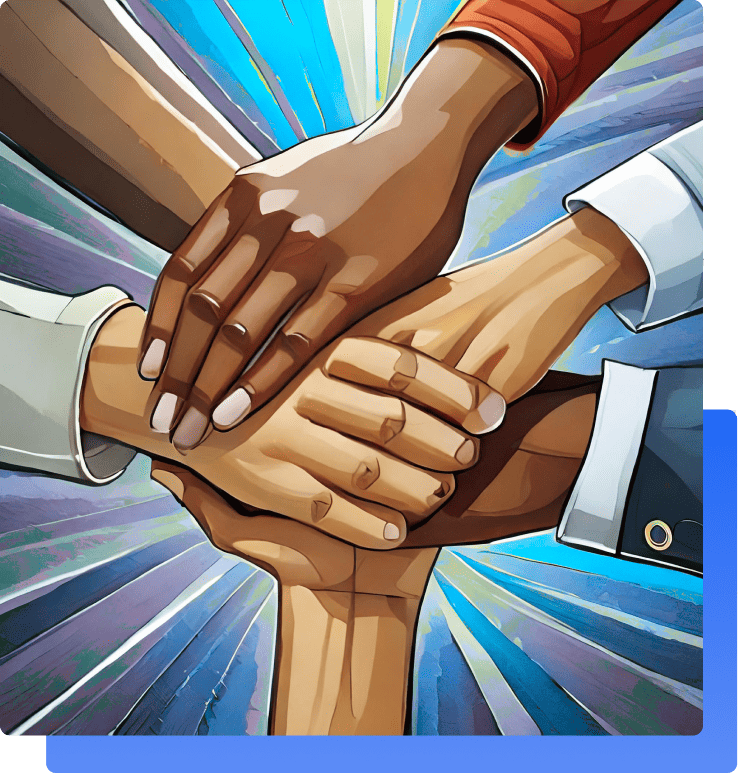Sistema Eproc
Tutorial – Sistema Eproc (1º e 2º grau)
1. Acessando o sistema:
– Na tela de início, é possível ingressar no sistema por login ou certificado digital;
– Para cadastro inicial de advogado ou de representante legal de pessoa jurídica, basta clicar em “Cadastre-se AQUI”, no menu à esquerda da tela;
– Ao realizar o cadastro, é possível que seja solicitado ao usuário que proceda ao registro da “autenticação em dois fatores”. Trata-se de um código exigido, além dos dados de login, para acesso ao sistema;
– Para registrar a autenticação, clique em “Autenticação em dois fatores” e, em seguida, em “Prosseguir”;
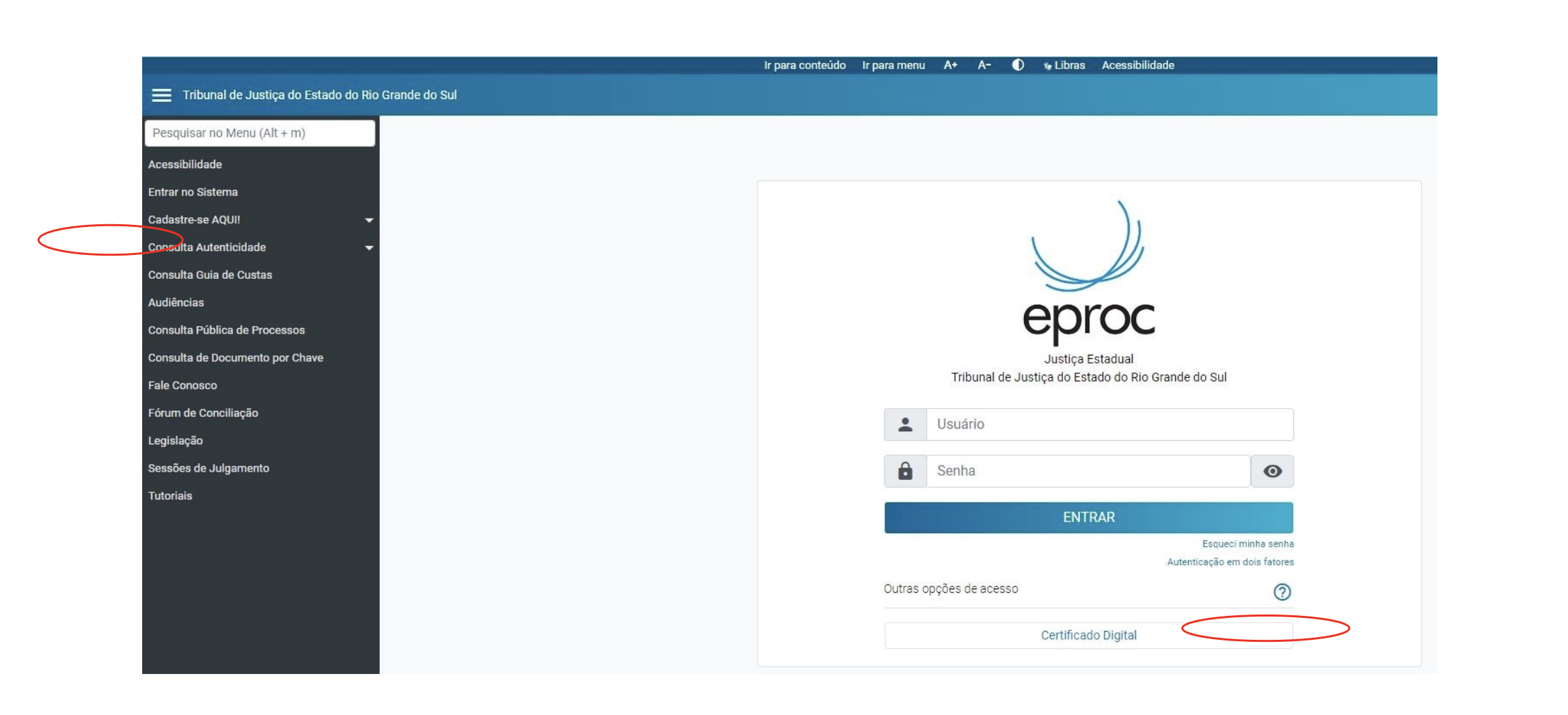
– Após, é necessário instalar, em seu smartphone, o aplicativo “Google Authenticator” e ingressar com sua conta Google. Realize os primeiros passos no aplicativo;
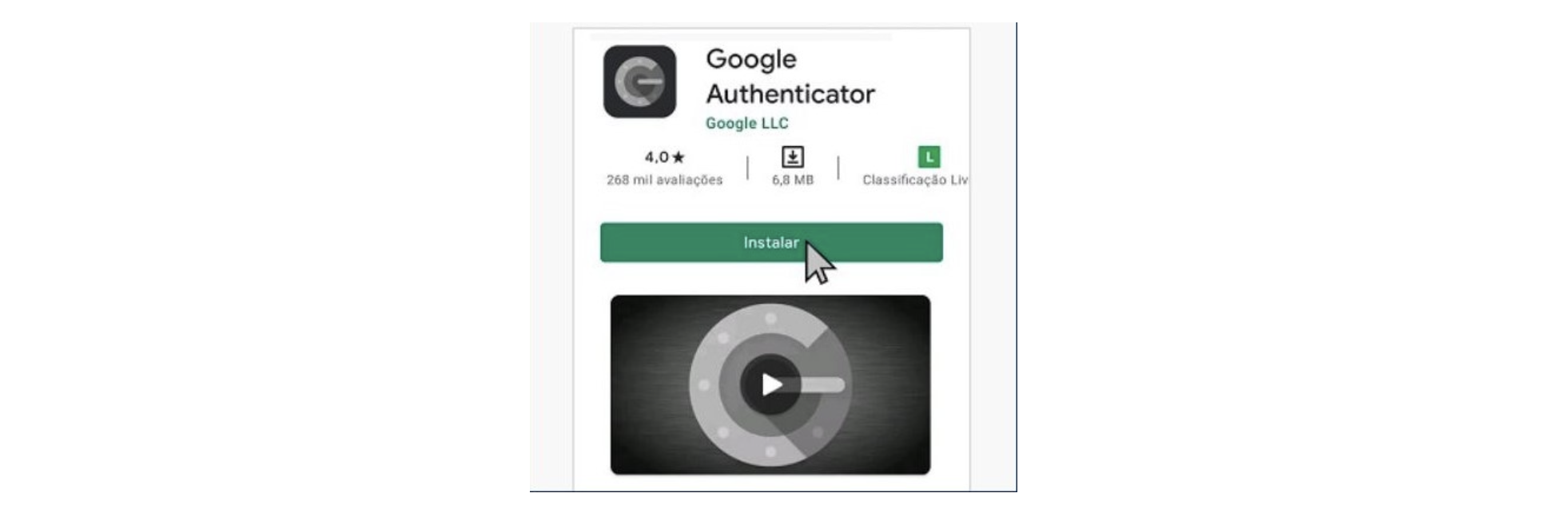
– Na tela referente à autenticação em dois fatores no eproc, será gerado um QRCode, que deve ser lido pelo aplicativo instalado;
– Após a leitura, na mesma página do eproc, informe seu e-mail. É imprescindível que a senha do e-mail informado seja diferente da senha de seu usuário no eproc;
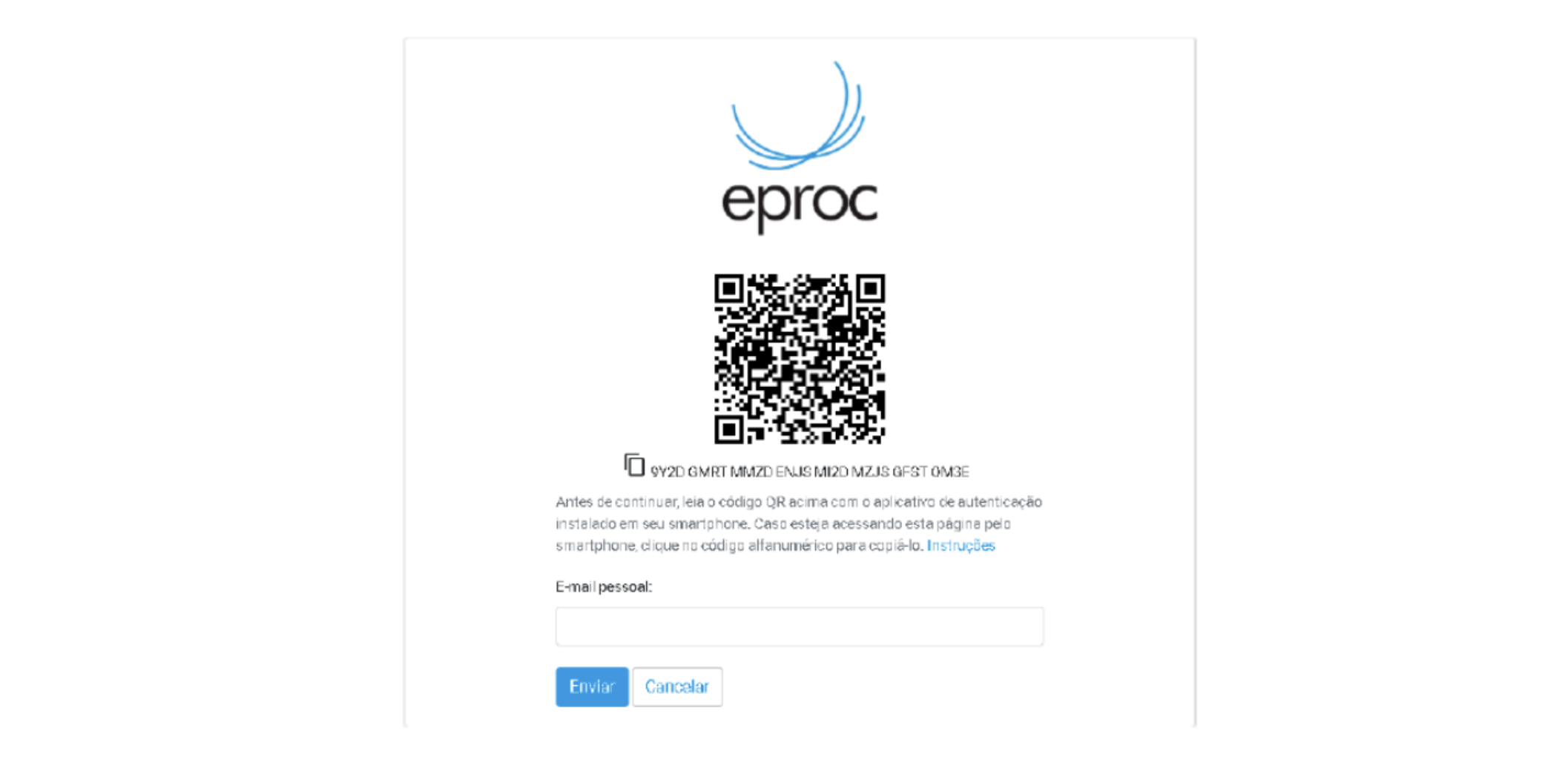
– Será enviado um link para o e-mail informado, bastando clicar nele para ativar a autenticação em dois fatores;
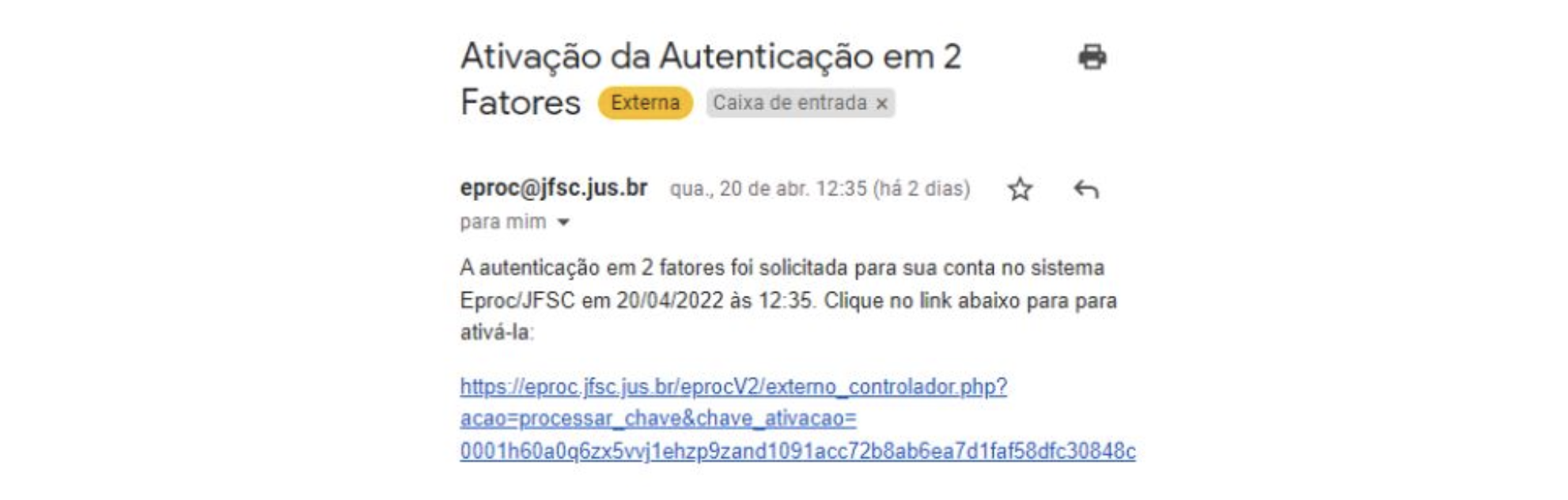
– Após, vá à tela inicial do eproc, e informe novamente seu usuário e senha. Clique em “Entrar”;
– O usuário será direcionado a uma tela solicitando código numérico. Com isso, abra o aplicativo Google Authenticator e informe o código nele gerado, clicando, após, em “Validar”. Este código passará a ser exigido em toda tentativa de login do usuário. Com isso, está registrada a autenticação em dois fatores;
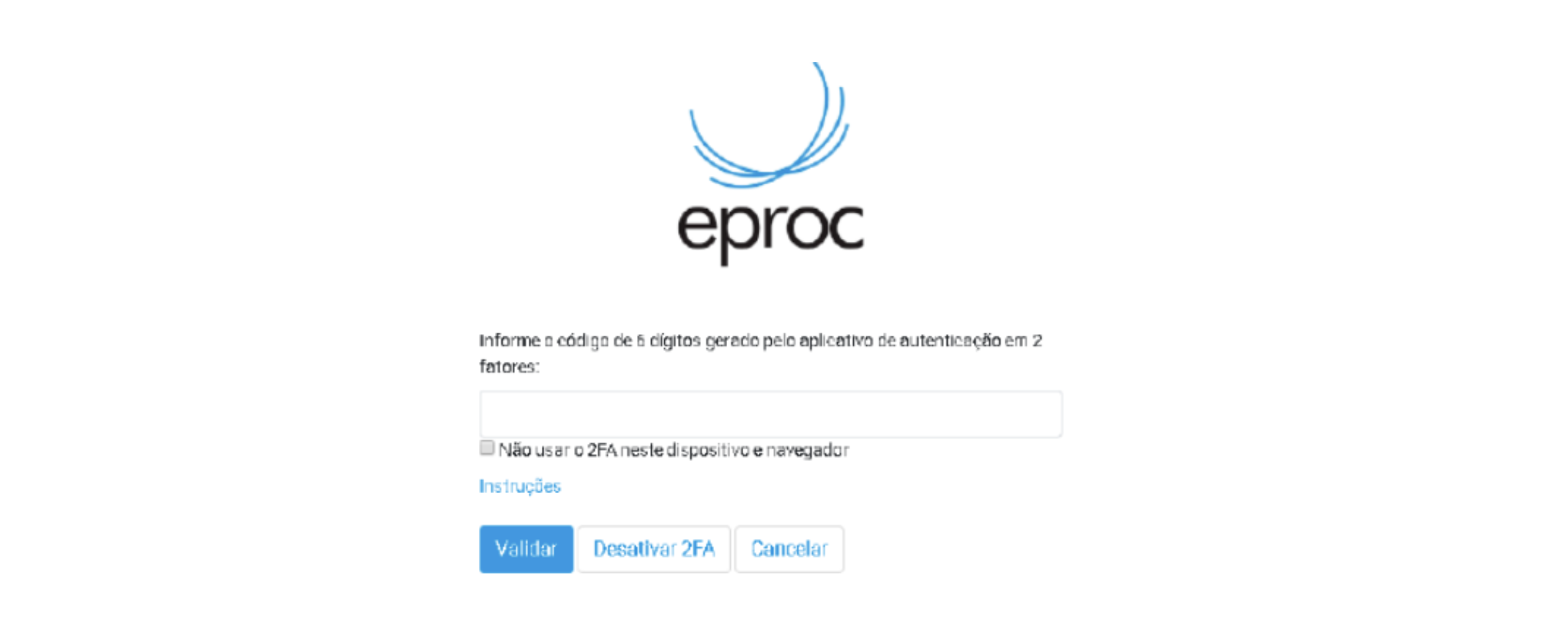
2. Painel do Advogado e menu:
– Ao ingressar no sistema, o usuário é direcionado à tela inicial do Painel do Advogado;
– No Painel do Advogado, é possível consultar eventuais prazos em aberto, citações/intimações, pendências financeiras, audiências e sessões a serem realizadas, além de eventuais recursos distribuídos no Tribunal;
– Para acessar os processos que geraram anotação no Painel do Advogado, basta clicar no número em azul abaixo do campo “Quantidade”;
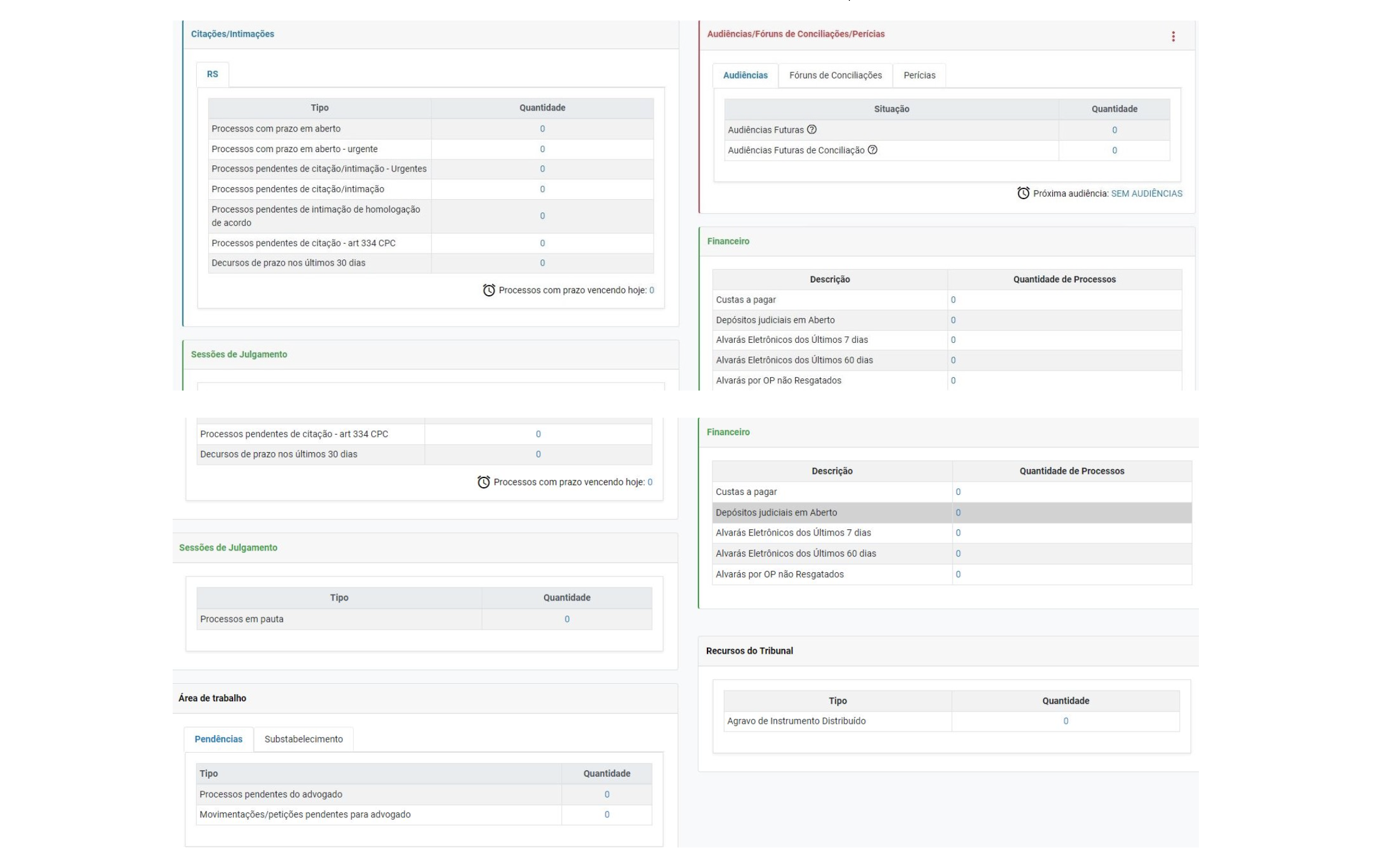
– Ainda, tanto na tela inicial quanto no menu à esquerda da tela, é possível realizar peticionamento inicial, bem como consultar as últimas movimentações e a relação dos processos em acompanhamento pelo usuário;
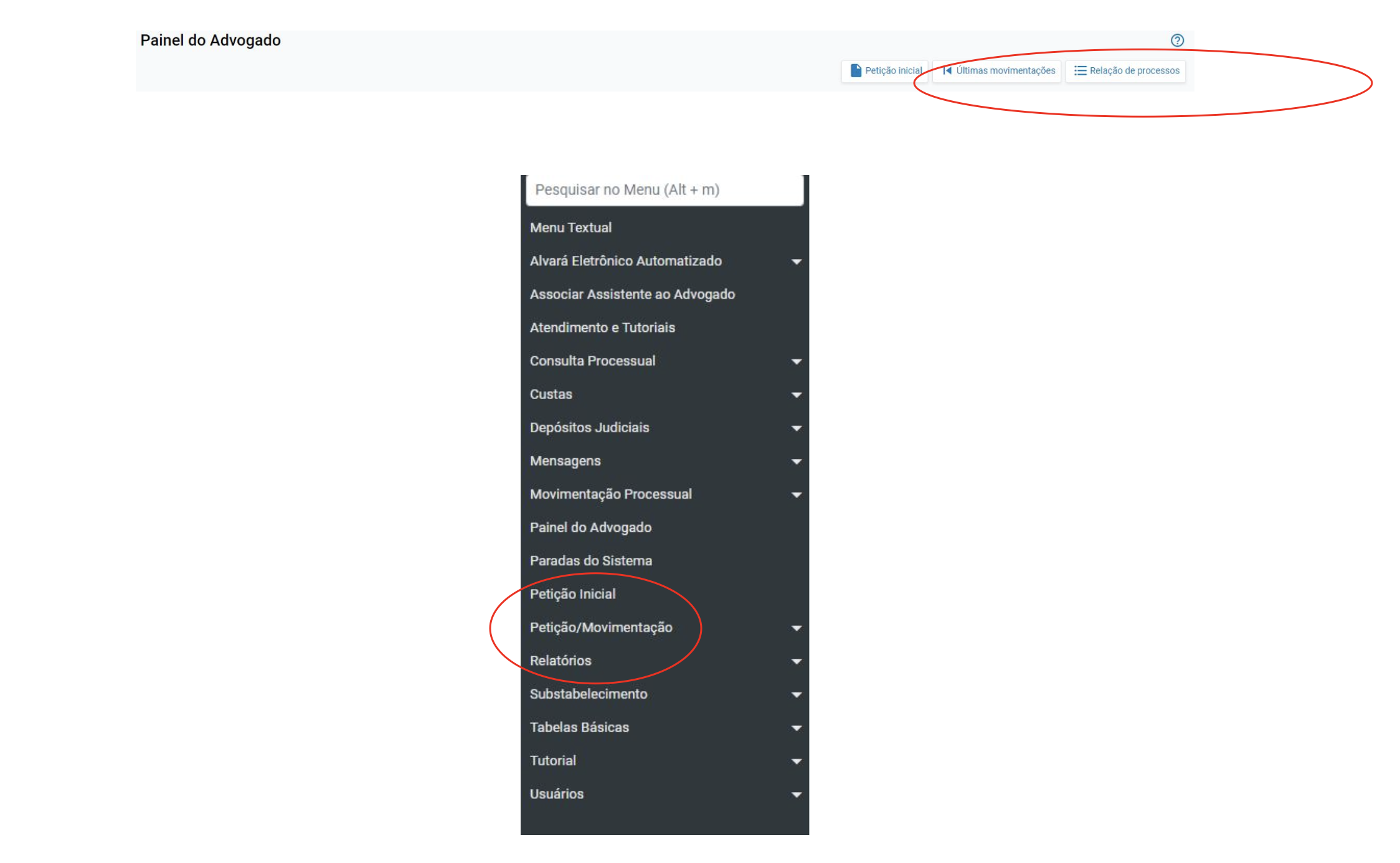
– Conforme a imagem acima, o menu ainda permite que o usuário acesse diversas funcionalidades, como:
*Tutoriais de uso do sistema;
*Atendimento ao usuário;
*Consulta processual;
*Peticionamento em bloco, individual ou por evento gerado (EX: recebimento de denúncia, juntada de acórdão, remessa à conclusão);
*Emissão de guias de depósito judicial e consulta ao menu de custas;
*Mecânica facilitada de substabelecimento em bloco ou individual;
*Cadastro de usuários e alteração ou atualização de dados do usuário;
3. Consulta processual:
– Conforme imagem anterior, é possível consultar processos pelo menu localizado à esquerda da tela. O usuário será direcionado à tela de consulta processual, na qual poderá optar por pesquisar por número de processo ou inquérito policial, nome ou documento da parte, OAB do advogado, número de CDA ou processo administrativo relativo a CDA, bem como por número de processo originário ou relacionado. Para selecionar o tipo de pesquisa desejado, basta clicar na seta dentro da caixa relativa ao tipo de pesquisa e preencher os dados solicitados em seguida;
– Para pesquisar o processo desejado, basta teclar “Enter” ou clicar em “Consultar”;
– Ainda, ao clicar no ícone de chave à esquerda da caixa relativa ao tipo de pesquisa, o usuário será direcionado às configurações, onde poderá personalizar diversos aspectos de sua consulta processual;
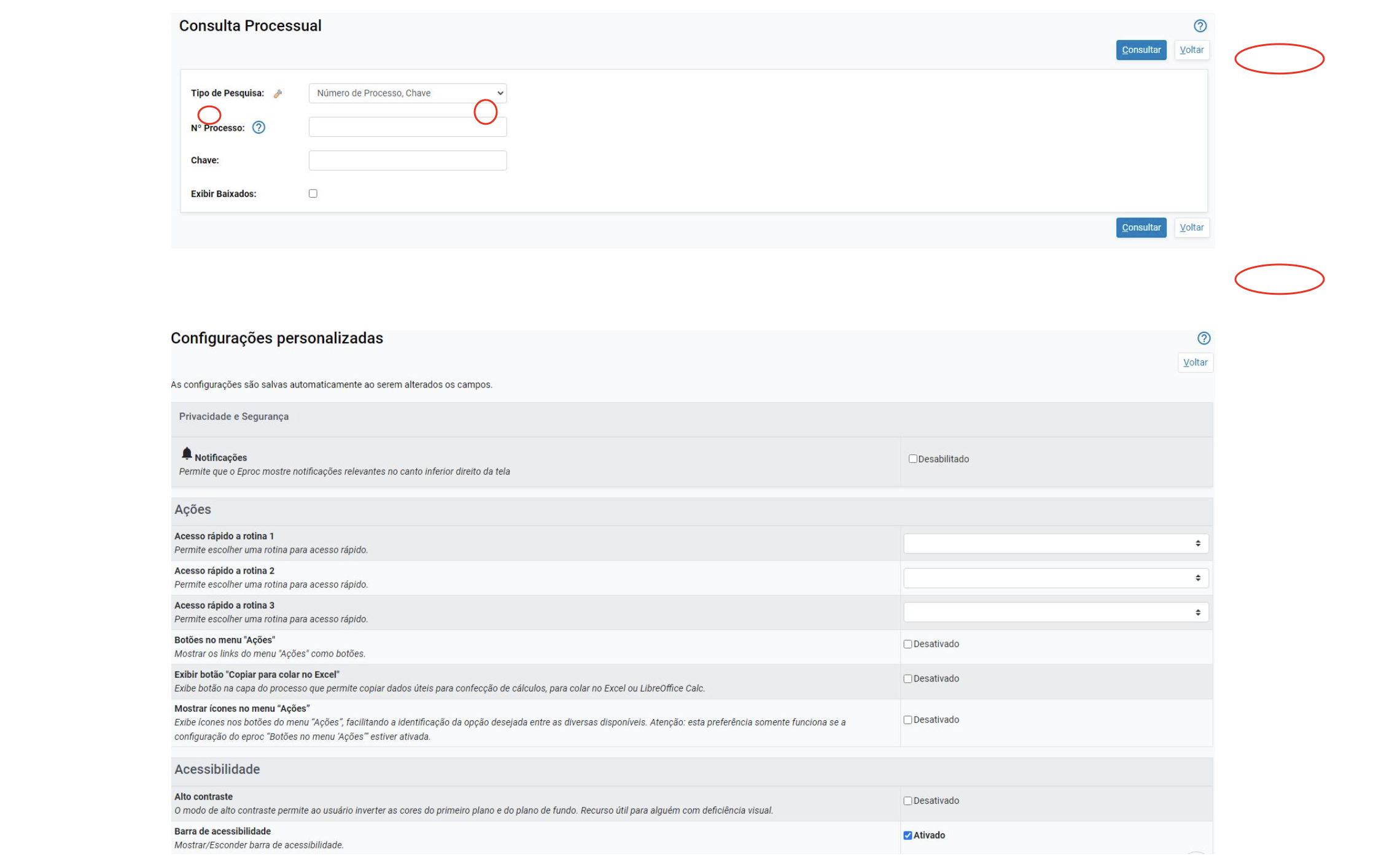
– Além do acesso pelo menu à esquerda da tela, é possível realizar consulta processual na barra de pesquisa no canto superior direito da tela, bastando digitar o número do processo desejado;
– Ainda, ao clicar em “Pesquisa processual” no topo central da tela, o usuário será direcionado à barra de pesquisas;

– Na página de consulta a um processo, são disponibilizados seus dados principais;
– Nesta tela, diversas são as funcionalidades disponibilizadas:
*Ativar lembretes destinados ao usuário e/ou a outros usuários (clicar em “Lembretes > Novo”);
*Imprimir a folha de detalhes do processo (clicar em “Imprimir”);
*Acesso à integra do procedimento (clicar em “Acesso íntegra do processo”);
*Peticionar nos autos (clicar em “Movimentar/Peticionar”);
*Detalhes sobre os eventos que se deram no processo (posicionar mouse no ícone de lupa);
*Demais ações porventura disponibilizadas no campo “Ações”;
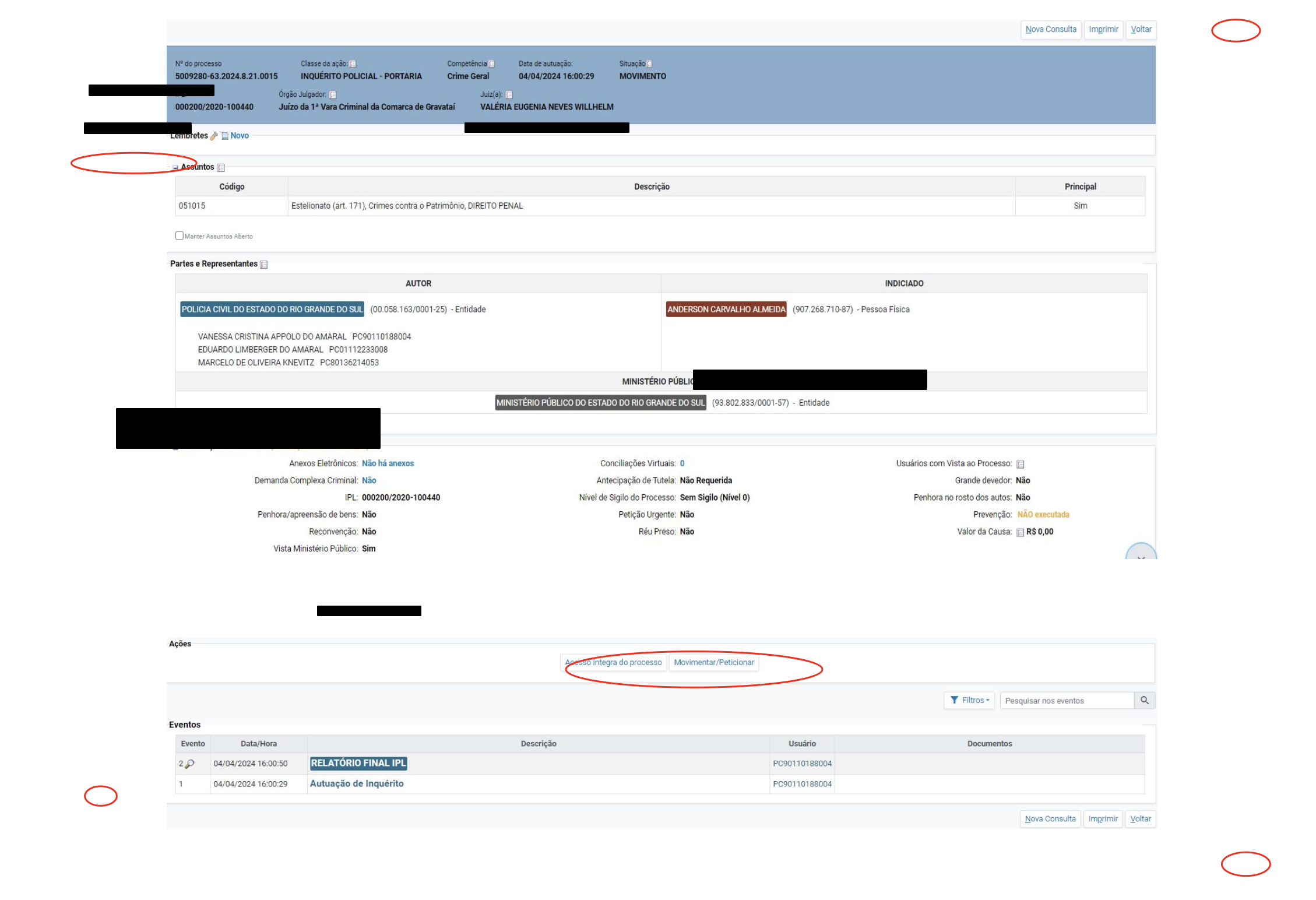
– Para consultar a íntegra dos autos, clique em “Acesso íntegra do processo”;
– Uma vez liberado o acesso do usuário à íntegra do procedimento, as peças estarão disponíveis para consulta, bastando clicar no nome do arquivo referente à peça desejada para acessá-la;
– A partir deste momento, também se torna possível o download da íntegra do procedimento, bastando clicar no ícone de seta ou no campo “Download Completo”, ambos no canto inferior direito da tela;
– Ao clicar no ícone ao lado da seta de download, será aberta uma nova aba em seu navegador para cada peça disponível no processo;
– Ao posicionar o mouse no ícone amarelo ao lado do arquivo da peça desejada, se disponibilizará uma descrição resumida do conteúdo do respectivo arquivo;

4. Peticionamento:
– Conforme exposto no item anterior, para peticionar nos autos do processo em consulta, basta clicar em “Movimentar/Peticionar”;
– Assim, o usuário será direcionado à tela de peticionamento, na qual poderá:
*Definir eventual motivo de prioridade da petição;
*Definir evento a ser lançado com a petição;
*Adicionar petição e eventuais arquivos anexos;
*Definir nível de sigilo sobre cada arquivo;
*Habilitar movimentação sucessiva, permitindo que o usuário peticione sucessivamente sem deixar a tela de peticionamento;
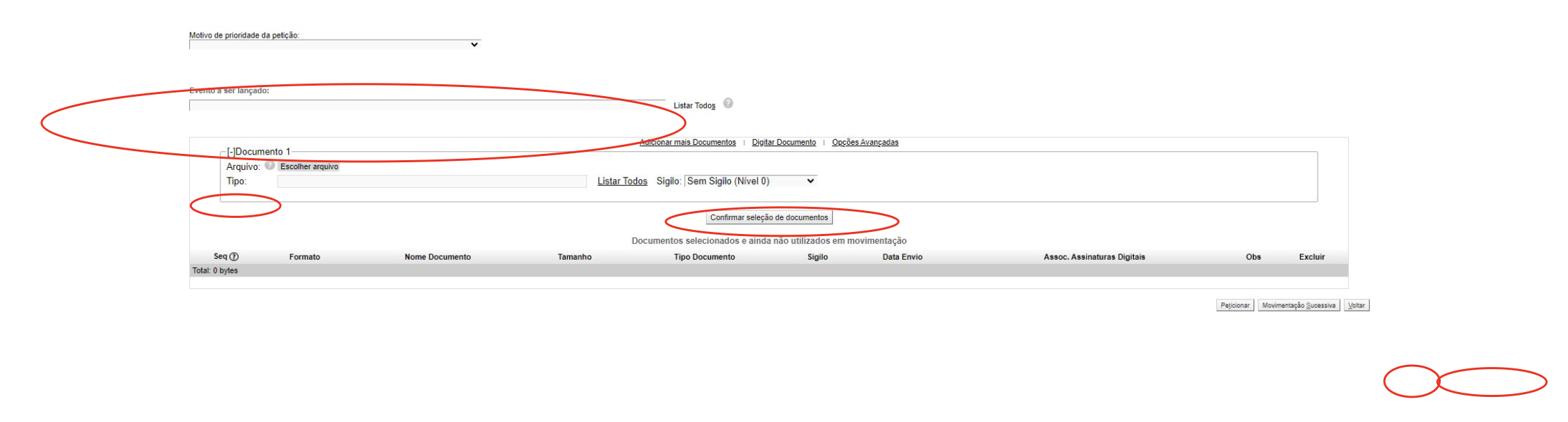
5. Elaboração de guias e custas iniciais:
– Tão logo concluída a distribuição do processo, o usuário pode gerar a guia de custas iniciais ao clicar em “Gerar Custas”;
– Na tela seguinte, o usuário deve indicar o tipo de pagamento e o valor base para as custas. Após, basta indicar o pagante e gerar a guia;

– As demais guias que eventualmente forem necessárias podem ser emitidas pelo usuário, no campo “Ações” localizado na tela de consulta ao processo, ao clicar em “Custas”, “Nova guia” e preencher os campos acima mencionados;
6. Requerimento de sustentação oral ou preferência:
– Após comunicada a pauta de julgamento, o processo constará no campo “Sessões de julgamento” no painel de usuário;
– Após acessar a tela dos processos pautados (clicando no número em azul abaixo de “quantidade”), acesse o processo desejado;
– Dentre as ações disponíveis, clique em “Sustentação Oral/Argumentos ou Preferência” e, após, clique em “Novo” para registrar o pedido;
– Selecione o tipo de pedido, identifique a parte representada e salve o requerimento;
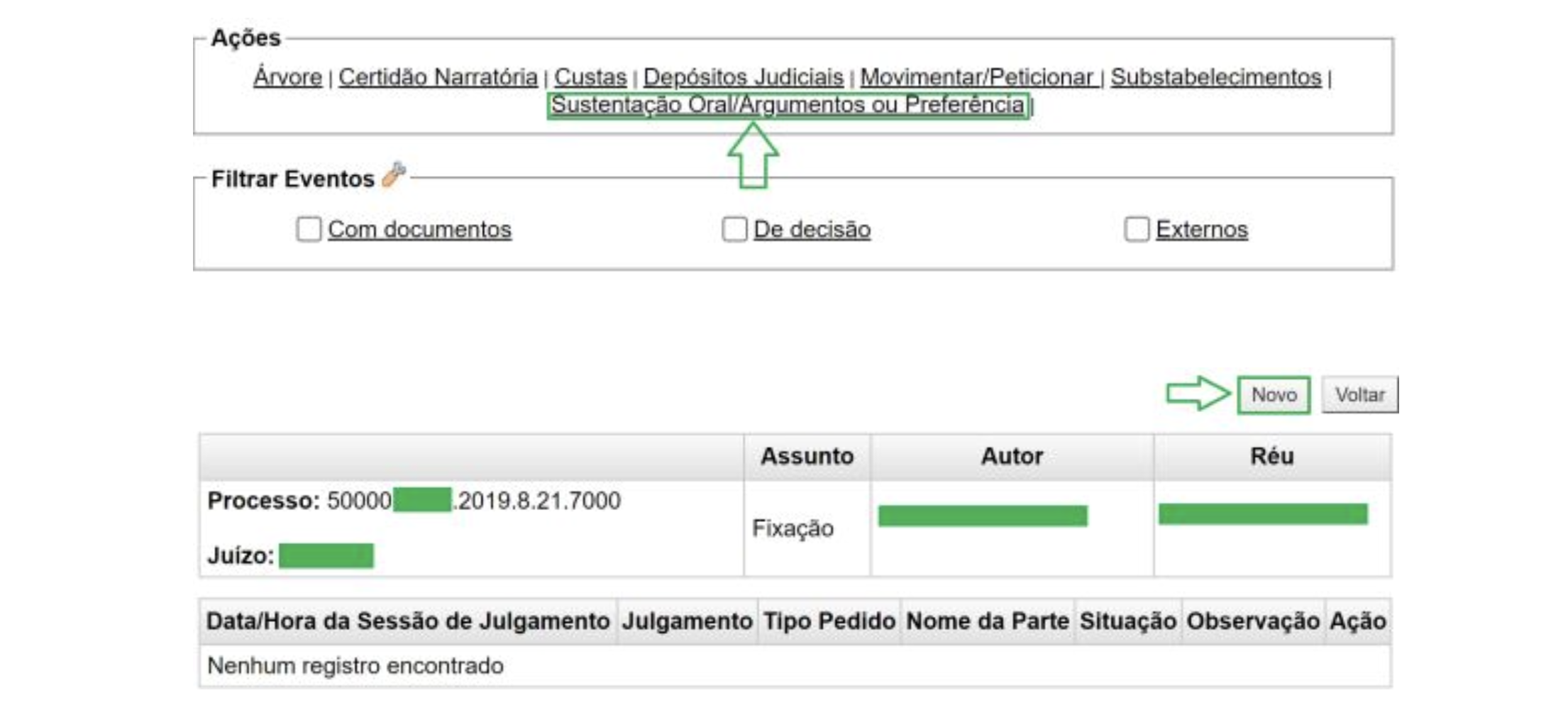
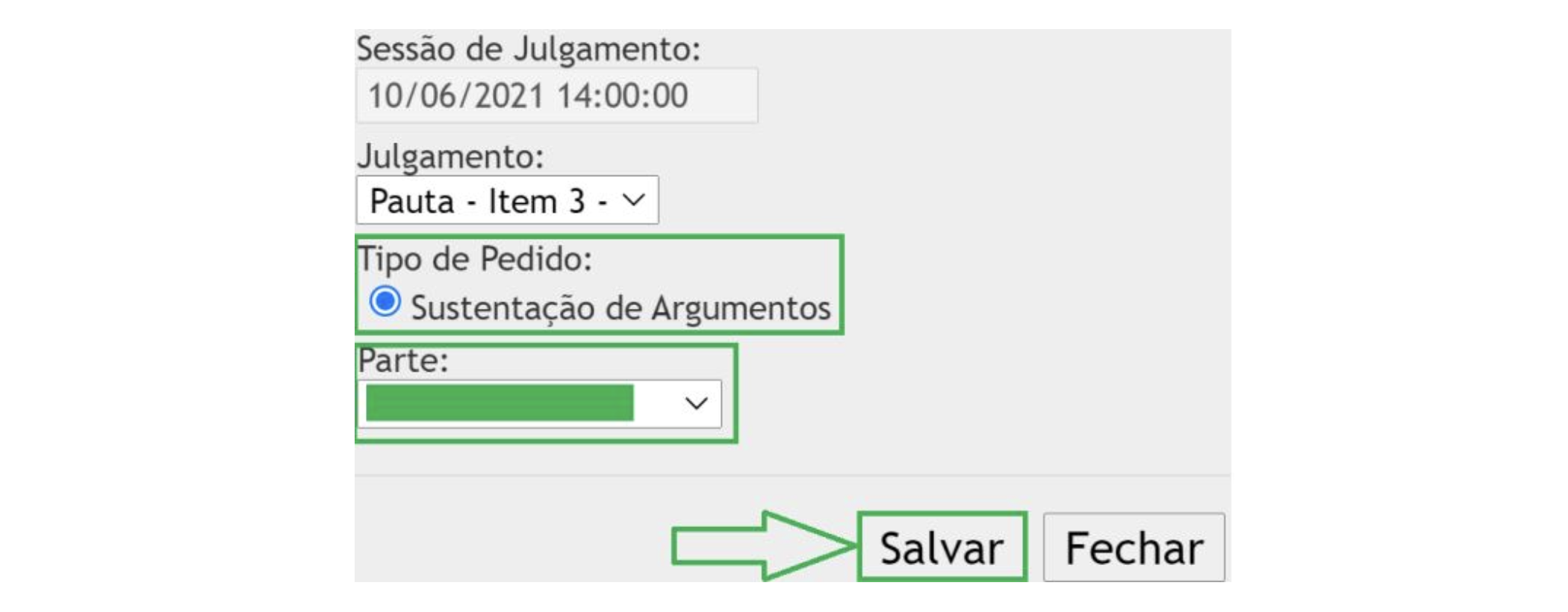
Se você gostou deste conteúdo e achou que este tutorial foi útil, faça o download do material completo para que você possa compartilhar com quem desejar.
Apoie a causa
Junte-se à nossa missão
de valorizar a advocacia
No Núcleo de Valorização da Advocacia, trabalhamos para enfrentar os desafios do presente, promover a renovação e assegurar um futuro sólido para a advocacia.
Seu apoio é crucial para ampliarmos nosso impacto, legitimarmos nossas ações e desenvolvermos iniciativas que empoderem advogadas e advogados.
Ao apoiar a causa do NVA, você contribui para a construção de uma advocacia mais forte, justa e respeitada, capaz de enfrentar os desafios do futuro com confiança e competência. Faça parte dessa transformação!